Instalación de Android Studio
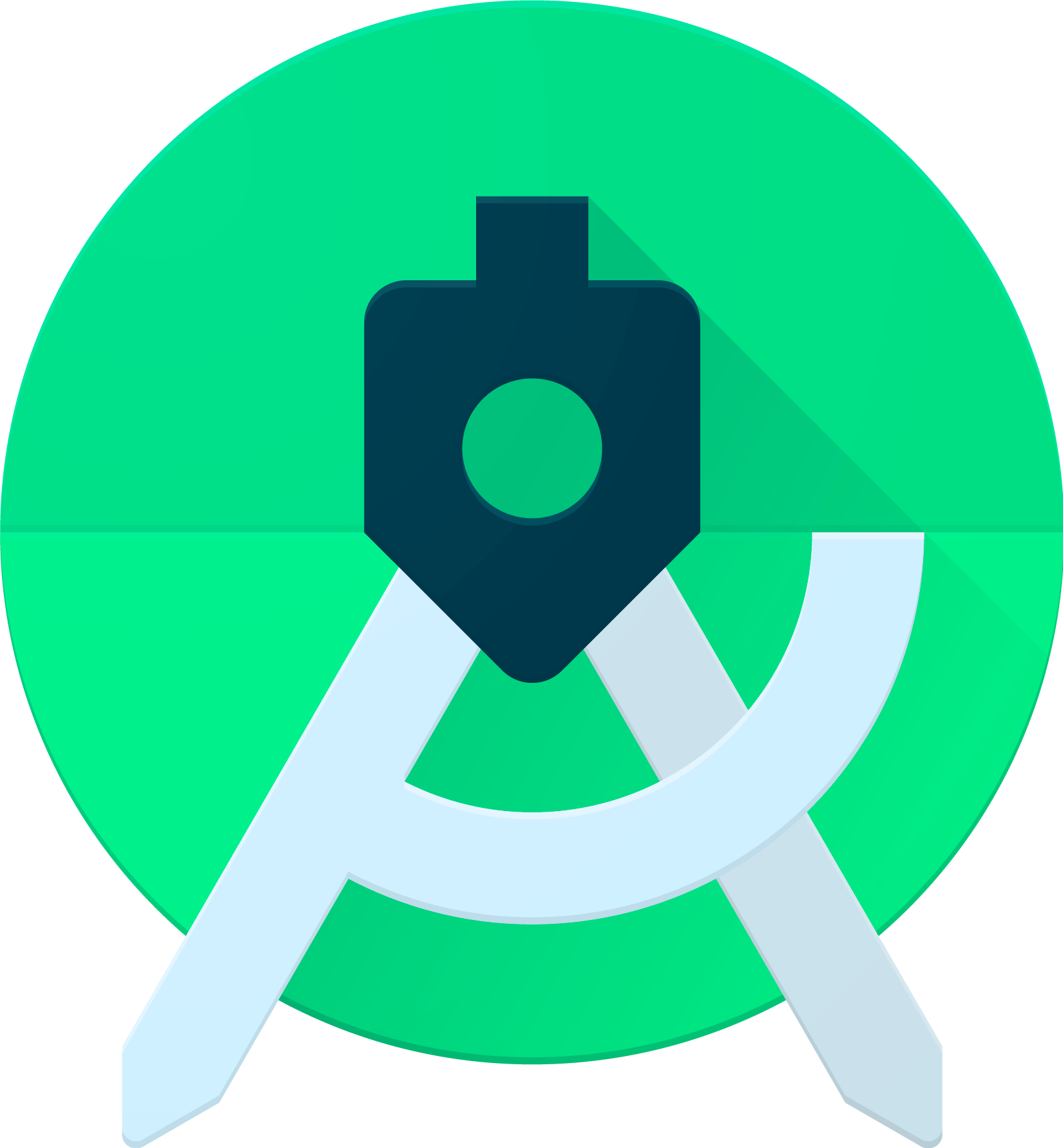
Para instalar Android Studio en tu computadora, depende mucho del Sistema Operativo que tengas. A continuación, te muestro cómo instalar Android Studio en los sistemas operativos más comunes.
Windows
Para instalar Android Studio en Windows, sigue los dsiguientes pasos:
Descarga Android Studio desde el sitio web oficial de Android Studio.
Ejecuta el instalador de Android Studio.
Sigue las instrucciones del instalador para instalar Android Studio en tu computadora.
Una vez instalado Android Studio, ábrelo y sigue las instrucciones del asistente de configuración para configurar Android Studio.
macOS
Para instalar Android Studio en macOS, sigue los siguientes pasos:
Descarga Android Studio desde el sitio web oficial de Android Studio.
Abre el archivo .dmg que descargaste.
Arrastra el icono de Android Studio a la carpeta de Aplicaciones.
Abre Android Studio desde la carpeta de Aplicaciones.
Sigue las instrucciones del asistente de configuración para configurar Android Studio.
Linux
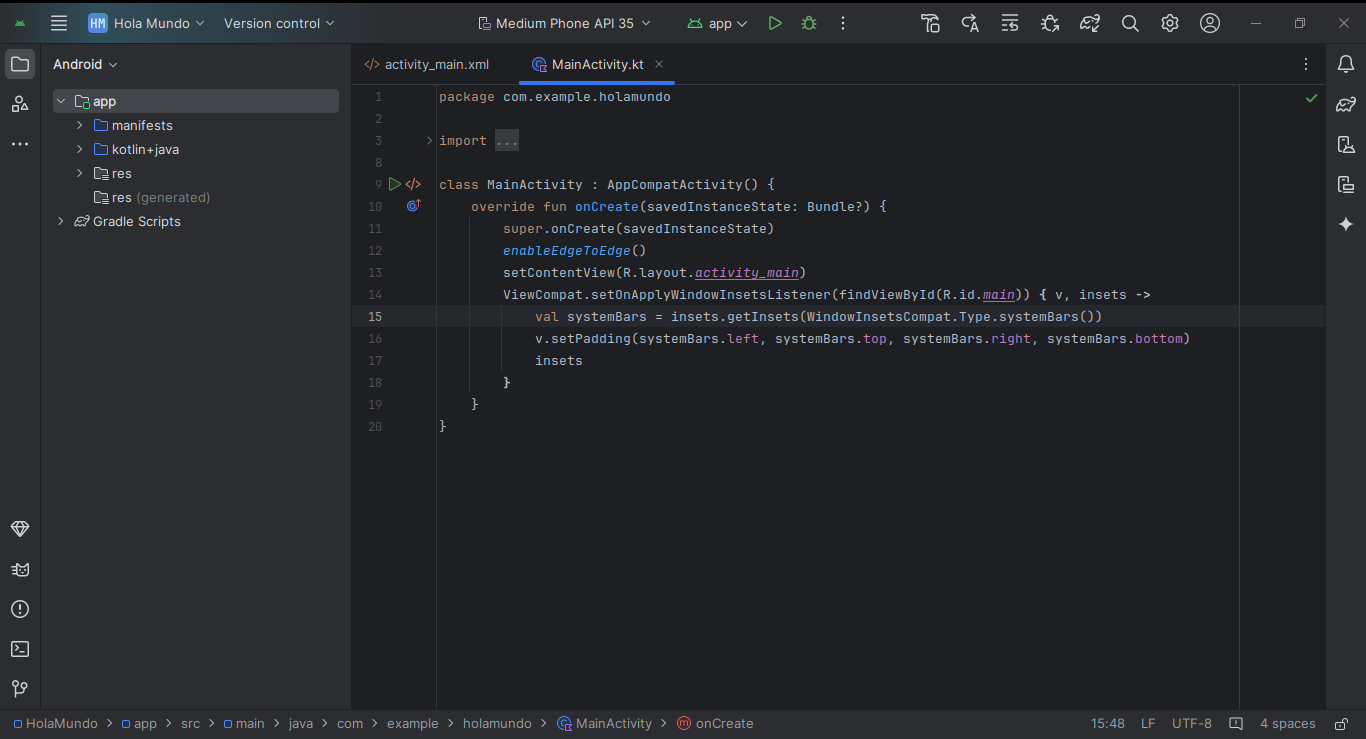
Al existir distintas distribuciones de Linux, la instalación de Android Studio puede variar. A continuación, te muestro cómo instalar Android Studio en Fedora 40. Para otras distribuciones de Linux, consulta la documentación oficial de Android Studio.
Para instalar Android Studio en Linux, sigue los siguientes pasos:
Descarga Android Studio desde el sitio web oficial de Android Studio.
Extrae el archivo .zip que descargaste.
tar -xzf android-studio-2024.1.2.12-linux.tar.gz- Mueve el directorio extraído a /opt.
sudo mv android-studio /opt- Configura el entorno de Android Studio.
sudo ln -s /opt/android-studio/bin/studio.sh /usr/local/bin/android-studio- Iniciar Android Studio.
android-studioO desde el menú de aplicaciones de tu distribución Linux.
Configura Android Studio, La primera vez que inicies Android Studio, te pedirá que instales algunos componentes adicionales, como el Android SDK. Sigue las instrucciones en pantalla para completar la configuración inicial.
Opcional: Crear un acceso directo en el escritorio, puedes crear un archivo .desktop para Android Studio. Crea un archivo llamado android-studio.desktop en ~/.local/share/applications/ con el siguiente contenido:
[Desktop Entry]
Version=1.0
Name=Android Studio
Comment=Android Studio IDE
Exec=/opt/android-studio/bin/studio.sh
Icon=/opt/android-studio/bin/studio.png
Terminal=false
Type=Application
Categories=Development;IDE;- Guarda el archivo y actualiza el caché de aplicaciones si es necesario:
update-desktop-database ~/.local/share/applications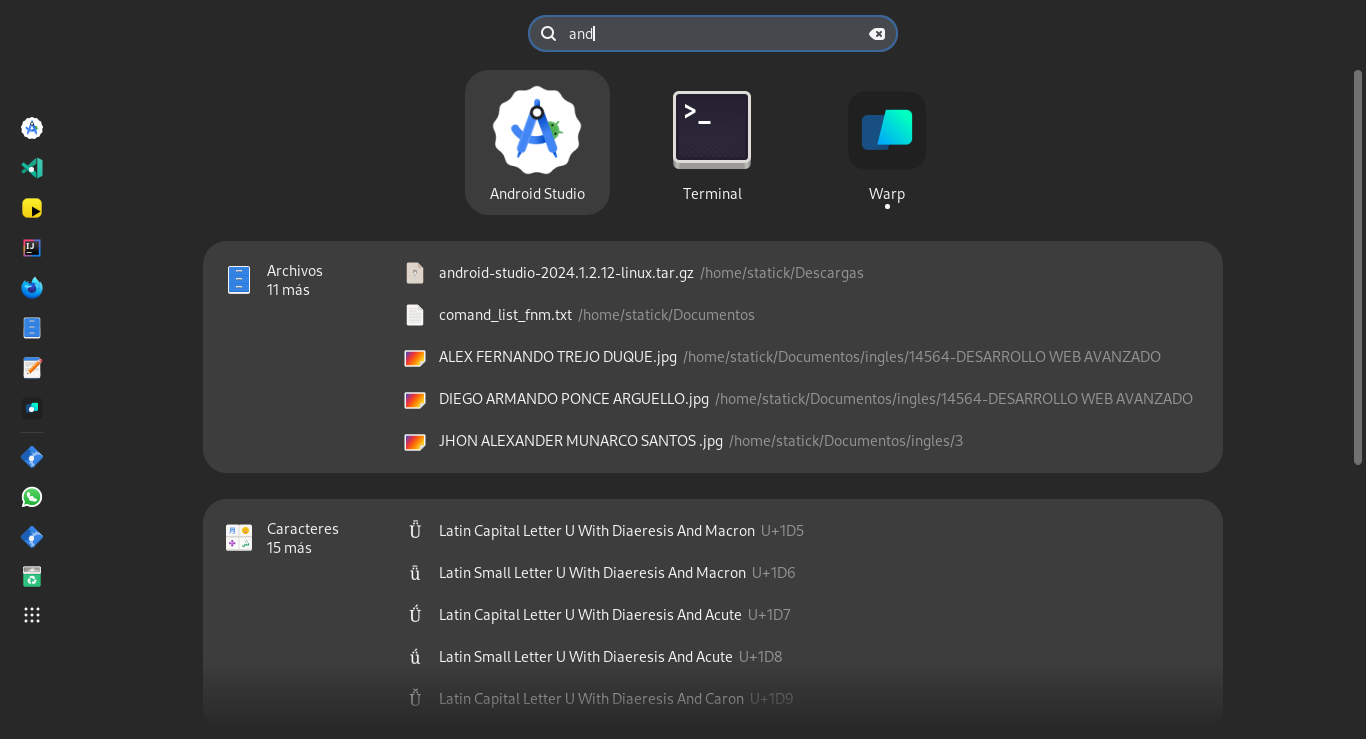
¡Eso es todo! Ahora deberías tener Android Studio instalado y funcionando.
¿Listo para empezar?
¡Ahora que has instalado Android Studio en tu computadora, estás listo para empezar a desarrollar aplicaciones móviles! En la próxima lección aprenderás a crear tu primer proyecto en Android Studio.