Material UI en React
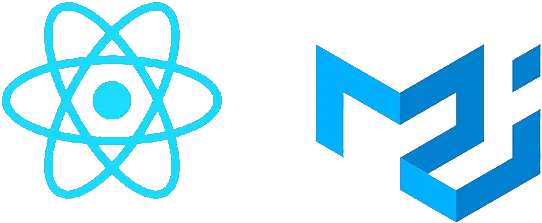
Material UI es una librería de componentes de React que implementa el diseño de Google Material Design. En este tutorial aprenderemos a instalar Material UI en un proyecto de React y a utilizar algunos de sus componentes.
El objetivo de este tema es:
- Aprender a instalar y utilizar Material UI, una librería de componentes de React que implementa el diseño de Google Material Design, enfocándose en crear interfaces que simulan objetos físicos mediante sombras, bordes redondeados y animaciones, siguiendo los principios fundamentales de Material Design: materialidad y movimiento.
Google Material Design
Material Design es un sistema de diseño creado por Google que se basa en la idea de que los elementos de la interfaz deben parecerse a objetos físicos del mundo real. Los elementos de Material Design tienen sombras, bordes redondeados y animaciones que los hacen parecer más reales.
Material Design se basa en tres principios fundamentales:
Material: Los elementos de la interfaz deben parecerse a objetos físicos del mundo real.
Movimiento: Los elementos de la interfaz deben tener animaciones y transiciones suaves.
Diseño adaptativo: Los elementos de la interfaz deben adaptarse a diferentes tamaños de pantalla y dispositivos.
Material Design se basa en una paleta de colores, tipografías y elementos de diseño que se pueden utilizar para crear interfaces coherentes y atractivas.
Instalación de Material UI
Para instalar Material UI en un proyecto de React, primero debemos crear un nuevo proyecto de React utilizando Create React App. Luego, podemos instalar Material UI utilizando npm o yarn.
Para crear un nuevo proyecto de React, ejecutamos el siguiente comando en la terminal:
npm create vite@latest .Luego, instalamos Material UI utilizando npm o yarn:
npm install @mui/material @emotion/react @emotion/styledUna vez que hemos instalado Material UI, podemos importar los componentes de Material UI en nuestros archivos de React y utilizarlos en nuestra aplicación.
Uso de Material UI
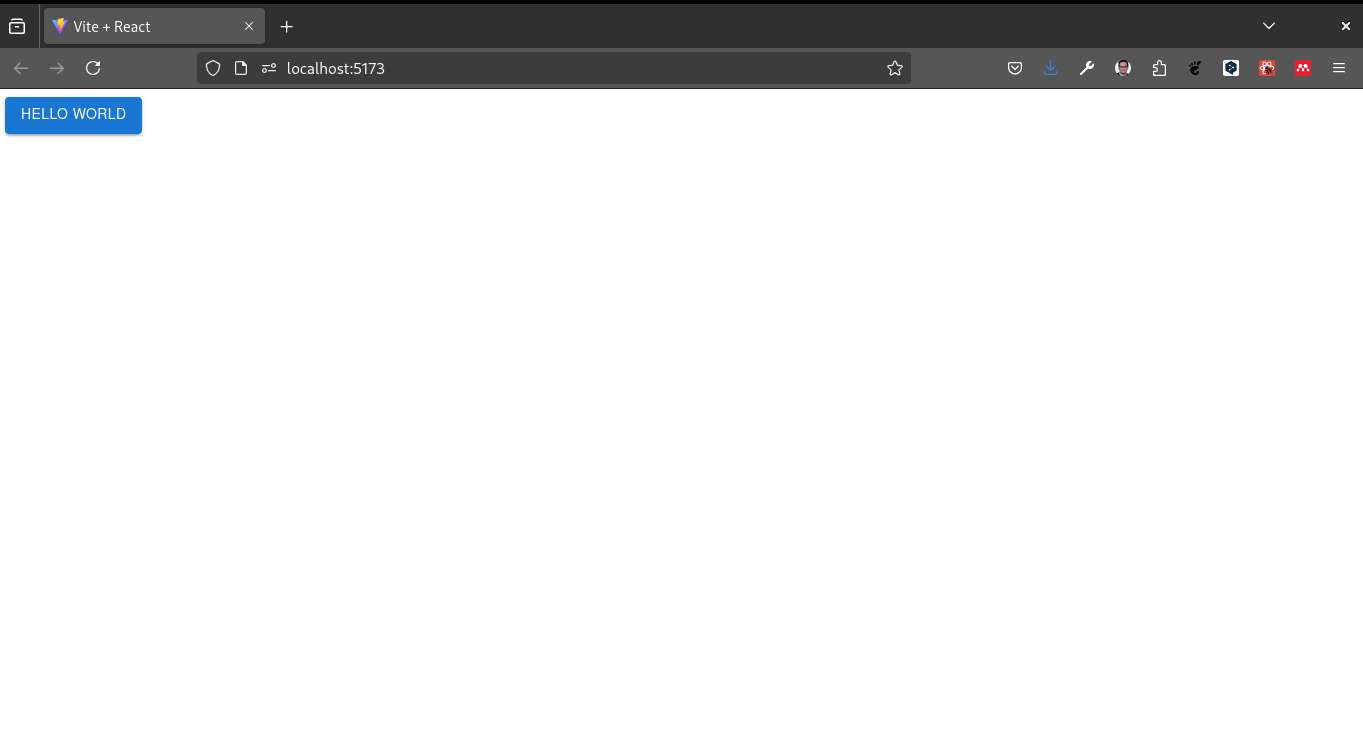
Para utilizar Material UI en un proyecto de React, primero debemos importar los componentes de Material UI que queremos utilizar en nuestros archivos de React. Por ejemplo, para importar un botón de Material UI, podemos hacer lo siguiente:
import Button from '@mui/material/Button';
export default function ButtonUsage() {
return <Button variant="contained">Hello world</Button>;
}En este ejemplo, importamos el componente Button de Material UI y lo utilizamos en nuestra aplicación. Podemos personalizar el botón utilizando las propiedades del componente, como variant, color, size, etc.
Material UI proporciona una amplia variedad de componentes que podemos utilizar en nuestras aplicaciones, como botones, barras de navegación, tarjetas, formularios, etc. Podemos consultar la documentación de Material UI para obtener más información sobre los componentes disponibles y cómo utilizarlos.
Ahora vamos a crear el siguiente proyecto:
- Configuración Inicial del Proyecto: Iniciar un proyecto React con Vite, seguido de la instalación y configuración de Material UI y TailwindCSS para preparar el entorno de diseño.
Para realizar este proyecto, seguiremos los siguientes pasos:
1.1. Instalación de Material UI y TailwindCSS: Crear un proyecto React con Vite y configurar Material UI y TailwindCSS para la creación de interfaces atractivas y coherentes.
Ahora vamos a crear un proyecto React con Vite
npm create vite@latest .Instalamos Material UI
npm install @mui/material @emotion/react @emotion/styledInstalamos TailwindCSS e inicializamos la configuración
npm install -D tailwindcss@latest postcss@latest autoprefixer@latest
npx tailwindcss init -p1.2. Creación de Componentes Básicos: Implementar componentes básicos como botones y tarjetas utilizando Material UI, y aplicar estilos personalizados con TailwindCSS para mejorar la apariencia de la interfaz.
En el archivo App.jsx, podemos crear los siguientes componentes básicos utilizando Material UI:
import Button from '@mui/material/Button';
import Card from '@mui/material/Card';
import CardContent from '@mui/material/CardContent';
function App() {
return (
<div className="p-4 space-y-4">
<Button variant="contained" color="primary">
Primary Button
</Button>
<Button variant="contained" color="secondary">
Secondary Button
</Button>
<Card>
<CardContent>
<h2 className="text-xl font-bold">Card Title</h2>
<p className="text-gray-500">Card Content</p>
</CardContent>
</Card>
</div>
);
}
export default App;En el código anterior creamos un botón primario y un botón secundario utilizando el componente Button de Material UI. También creamos una tarjeta con un título y contenido utilizando los componentes Card y CardContent de Material UI.
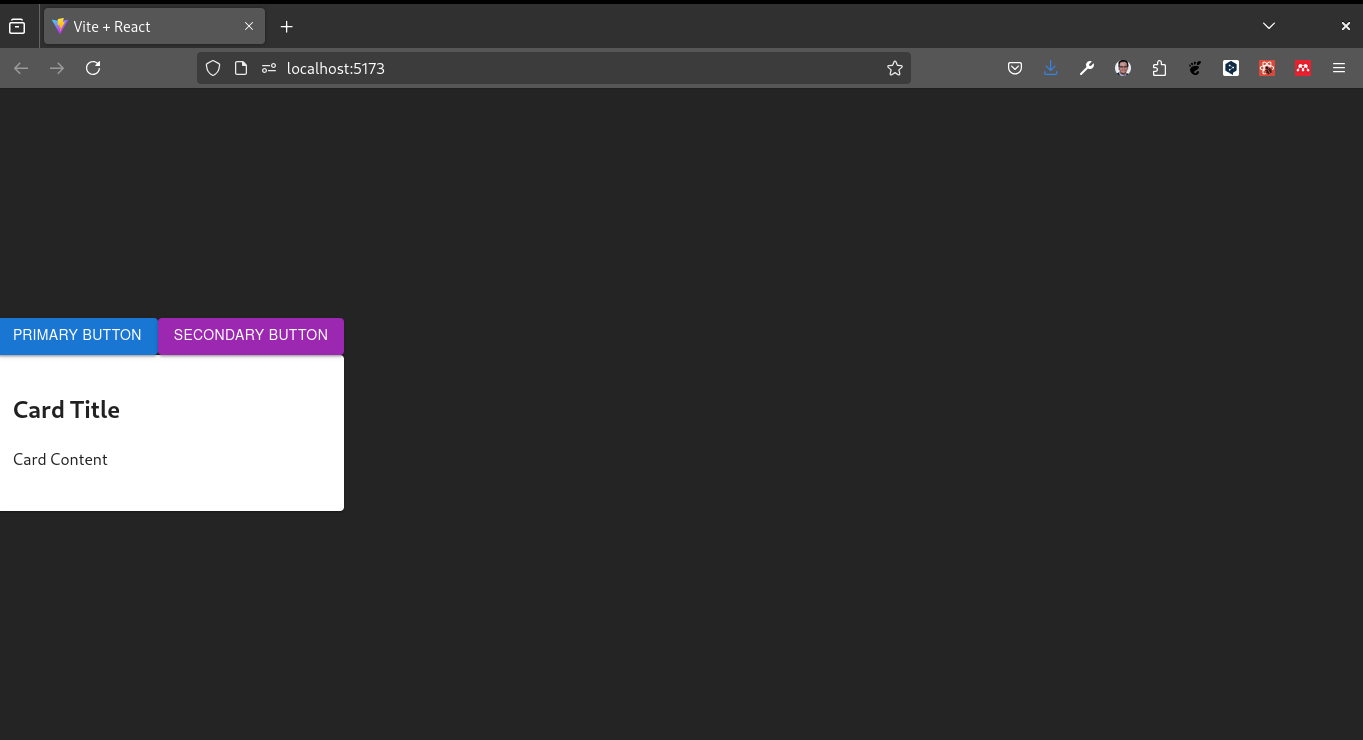
1.3. Personalización de Estilos con TailwindCSS: Aplicar estilos personalizados con TailwindCSS para mejorar la apariencia de los componentes de Material UI y crear una interfaz visualmente atractiva y coherente.
En el archivo index.css, podemos personalizar los estilos de los componentes de Material UI utilizando TailwindCSS:
@import 'tailwindcss/base';
@import 'tailwindcss/components';
@import 'tailwindcss/utilities';
@layer components {
.MuiButton-root {
@apply px-4 py-2 rounded-md shadow-md;
}
.MuiButton-containedPrimary {
@apply bg-blue-500 text-white;
}
.MuiButton-containedSecondary {
@apply bg-red-500 text-white;
}
.MuiCard-root {
@apply shadow-lg rounded-lg;
}
.MuiCardContent-root {
@apply p-4;
}
.MuiCardContent-root h2 {
@apply text-xl font-bold;
}
.MuiCardContent-root p {
@apply text-gray-500;
}
}En el código anterior aplicamos estilos personalizados a los componentes de Material UI utilizando TailwindCSS. Utilizamos las clases de TailwindCSS para añadir estilos como padding, margins, bordes redondeados, sombras, colores, etc.
- Desarrollo de Componentes Esenciales: Implementar componentes fundamentales como el Header, Footer, y ProductCard, aprovechando las capacidades de Material UI para la navegación y presentación de productos.
Creamos el archivo Header.jsx para el componente de encabezado, Footer.jsx para el componente de pie de página, y ProductCard.jsx para el componente de tarjeta de producto:
import AppBar from '@mui/material/AppBar';
function Header() {
return (
<AppBar position="static">
<div className="container mx-auto p-4">
<h1 className="text-2xl font-bold text-white">E-Commerce App</h1>
</div>
</AppBar>
);
}
export default Header;Ahora creamos el archivo Footer.jsx para el componente de pie de página:
import AppBar from '@mui/material/AppBar';
function Footer() {
return (
<AppBar position="static">
<div className="container mx-auto p-4">
<p className="text-sm text-white">© 2022 E-Commerce App. All rights reserved.</p>
</div>
</AppBar>
);
}
export default Footer;Finalmente creamos el archivo ProductCard.jsx para el componente de tarjeta de producto:
import Card from '@mui/material/Card';
import CardContent from '@mui/material/CardContent';
import CardMedia from '@mui/material/CardMedia';
import Button from '@mui/material/Button';
function ProductCard({ product }) {
return (
<Card>
<CardMedia
component="img"
height="200"
image={product.image}
alt={product.title}
/>
<CardContent>
<h2 className="text-xl font-bold">{product.title}</h2>
<p className="text-gray-500">{product.description}</p>
<Button variant="contained" color="primary">
Add to Cart
</Button>
</CardContent>
</Card>
);
}
export default ProductCard;- Implementación de Navegación y Rutas: Configurar React Router para la navegación entre páginas y rutas de la aplicación, y utilizar los componentes de Material UI para mejorar la experiencia del usuario.
Par ello es necesrio instalar React Router:
npm install react-router-domEn el archivo App.jsx, podemos configurar React Router para la navegación entre la página principal y la página de detalles del producto:
import { BrowserRouter as Router, Route, Switch } from 'react-router-dom';
import Header from './components/Header';
import Footer from './components/Footer';
import ProductCard from './components/ProductCard';
function App() {
return (
<Router>
<Header />
<div className="container mx-auto p-4">
<Switch>
<Route path="/" exact>
<ProductCard product={{ title: 'Product 1', description: 'Description 1', image: 'https://via.placeholder.com/200' }} />
<ProductCard product={{ title: 'Product 2', description: 'Description 2', image: 'https://via.placeholder.com/200' }} />
<ProductCard product={{ title: 'Product 3', description: 'Description 3', image: 'https://via.placeholder.com/200' }} />
</Route>
<Route path="/product/:id">
<ProductCard product={{ title: 'Product 1', description: 'Description 1', image: 'https://via.placeholder.com/200' }} />
</Route>
</Switch>
</div>
<Footer />
</Router>
);
}
export default App;En el código anterior configuramos React Router para mostrar la página principal con una lista de productos y la página de detalles del producto con un producto específico. Utilizamos el componente ProductCard para mostrar los productos en ambas páginas.
- Optimización de la Interfaz de Usuario: Mejorar la interfaz de usuario con estilos personalizados y globales, y aplicar las mejores prácticas de diseño para crear una experiencia de usuario atractiva y coherente. En el archivo index.css, podemos aplicar estilos personalizados y globales para mejorar la apariencia de la interfaz de usuario:
@tailwind base;
@tailwind components;
@tailwind utilities;
@layer components {
.MuiAppBar-root {
@apply bg-blue-500;
}
.MuiAppBar-root .container {
@apply flex justify-between items-center;
}
.MuiAppBar-root h1 {
@apply text-white;
}
.MuiAppBar-root p {
@apply text-white;
}
.MuiCard-root {
@apply shadow-lg rounded-lg;
}
.MuiCardMedia-root {
@apply rounded-t-lg;
}
.MuiCardContent-root {
@apply p-4;
}
.MuiButton-root {
@apply px-4 py-2 rounded-md shadow-md;
}
.MuiButton-containedPrimary {
@apply bg-blue-500 text-white;
}
}En el código anterior aplicamos estilos personalizados y globales para mejorar la apariencia de los componentes de Material UI y crear una interfaz de usuario atractiva y coherente.
- Configuración del Entorno de Desarrollo y Control de Versiones: Establecer un flujo de trabajo eficiente con Git y GitHub para el control de versiones, y optimizar Visual Studio Code con extensiones relevantes para React, además de configurar TailwindCSS.
git init
git add .
git commit -m "Initial commit"
git branch -M main
git remote add origin <repository-url>
git push -u origin mainCon los comandos anteriores inicializamos un repositorio Git, añadimos los archivos al área de preparación, realizamos el primer commit, configuramos la rama principal, añadimos el repositorio remoto, y subimos los cambios al repositorio remoto.
- Diseño y Navegación: Crear plantillas para las páginas principales y de detalles de productos, facilitando la navegación con React Router, y aplicar estilos personalizados y globales para cohesión visual y mejora de la interfaz de usuario.
En el archivo Home.jsx, podemos crear una plantilla para la página principal con una lista de productos:
import { BrowserRouter as Router, Route, Switch } from 'react-router-dom';
import Header from './components/Header';
import Footer from './components/Footer';
import ProductCard from './components/ProductCard';
import Home from './pages/Home';
import Product from './pages/Product';
function App() {
return (
<Router>
<Header />
<div className="container mx-auto p-4">
<Switch>
<Route path="/" exact component={Home} />
<Route path="/product/:id" component={Product} />
</Switch>
</div>
<Footer />
</Router>
);
}
export default App;En el código anterior utilizamos las plantillas Home y Product para las páginas principal y de detalles del producto, respectivamente. Utilizamos el componente ProductCard para mostrar los productos en la página principal.
En el archivo Home.jsx, podemos crear la plantilla para la página principal con una lista de productos:
import ProductCard from '../components/ProductCard';
function Home() {
return (
<div className="grid grid-cols-1 md:grid-cols-3 gap-4">
<ProductCard product={{ title: 'Product 1', description: 'Description 1', image: 'https://via.placeholder.com/200' }} />
<ProductCard product={{ title: 'Product 2', description: 'Description 2', image: 'https://via.placeholder.com/200' }} />
<ProductCard product={{ title: 'Product 3', description: 'Description 3', image: 'https://via.placeholder.com/200' }} />
</div>
);
}
export default Home;En el código anterior creamos una lista de productos utilizando el componente ProductCard en la página principal. Utilizamos la clase grid de TailwindCSS para mostrar los productos en una cuadrícula de 3 columnas en pantallas medianas y grandes.
En el archivo Product.jsx, podemos crear la plantilla para la página de detalles del producto con un producto específico:
import { useParams } from 'react-router-dom';
import ProductCard from '../components/ProductCard';
function Product() {
const { id } = useParams();
return (
<ProductCard product={{ title: `Product ${id}`, description: `Description ${id}`, image: 'https://via.placeholder.com/200' }} />
);
}
export default Product;En el código anterior utilizamos el componente ProductCard para mostrar un producto específico en la página de detalles del producto. Utilizamos el useParams hook de React Router para obtener el ID del producto de la URL.
- Implementación de Funcionalidades Avanzadas: Agregar funcionalidades avanzadas como filtros de productos, carrito de compras, y autenticación de usuarios, utilizando Material UI y React para mejorar la experiencia del usuario.
En el archivo App.jsx, podemos agregar un filtro de productos y un carrito de compras utilizando Material UI y React:
import { useState } from 'react';
import { BrowserRouter as Router, Route, Switch } from 'react-router-dom';
import Header from './components/Header';
import Footer from './components/Footer';
import ProductCard from './components/ProductCard';
import Home from './pages/Home';
import Product from './pages/Product';
function App() {
const [cart, setCart] = useState([]);
const addToCart = (product) => {
setCart([...cart, product]);
};
return (
<Router>
<Header />
<div className="container mx-auto p-4">
<Switch>
<Route path="/" exact component={Home} />
<Route path="/product/:id" component={Product} />
</Switch>
</div>
<Footer />
</Router>
);
}
export default App;En el código anterior utilizamos el estado local cart y la función addToCart para gestionar el carrito de compras. Utilizamos el componente ProductCard para mostrar los productos en la página principal y la página de detalles del producto.
En el archivo ProductCard.jsx, podemos agregar un botón para añadir productos al carrito de compras:
import { useState } from 'react';
import Card from '@mui/material/Card';
import CardContent from '@mui/material/CardContent';
import CardMedia from '@mui/material/CardMedia';
import Button from '@mui/material/Button';
function ProductCard({ product, addToCart }) {
const [isAdded, setIsAdded] = useState(false);
const handleAddToCart = () => {
addToCart(product);
setIsAdded(true);
};
return (
<Card>
<CardMedia
component="img"
height="200"
image={product.image}
alt={product.title}
/>
<CardContent>
<h2 className="text-xl font-bold">{product.title}</h2>
<p className="text-gray-500">{product.description}</p>
<Button variant="contained" color="primary" onClick={handleAddToCart} disabled={isAdded}>
{isAdded ? 'Added to Cart' : 'Add to Cart'}
</Button>
</CardContent>
</Card>
);
}
export default ProductCard;En el código anterior utilizamos el estado local isAdded para controlar si un producto ha sido añadido al carrito de compras. Utilizamos la función handleAddToCart para añadir productos al carrito y actualizar el estado de isAdded.
